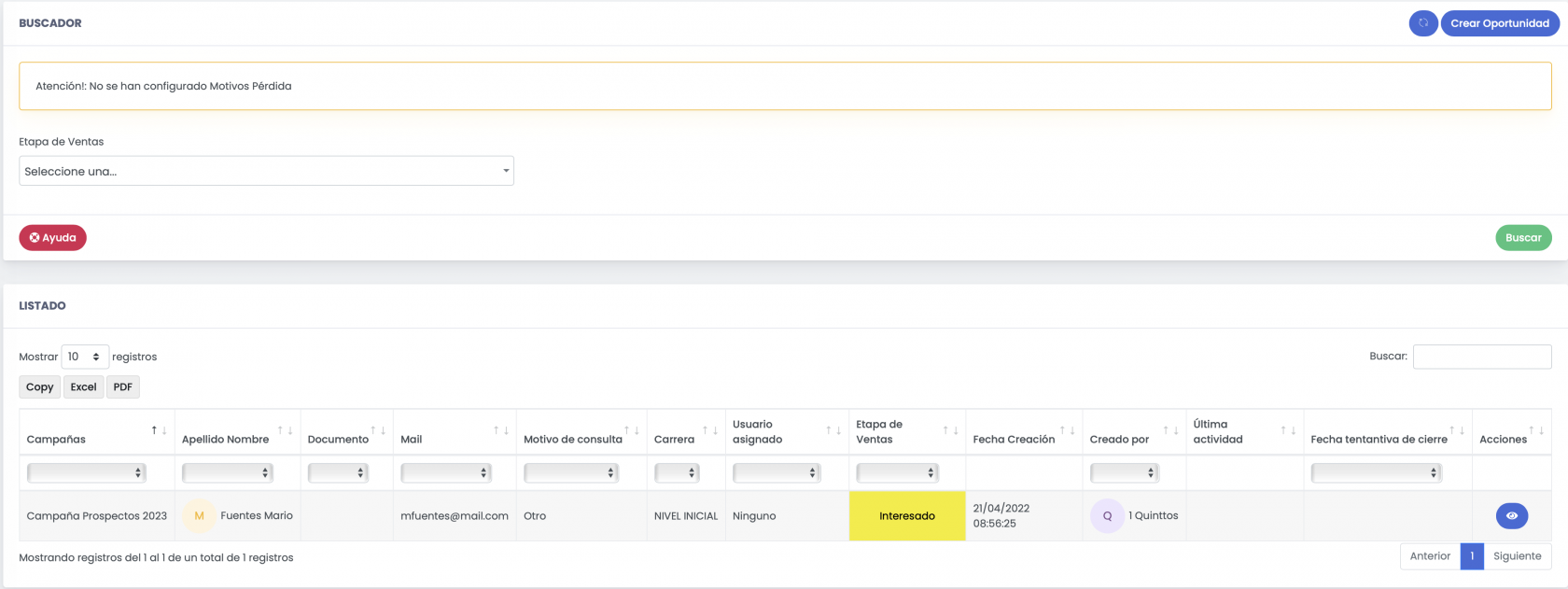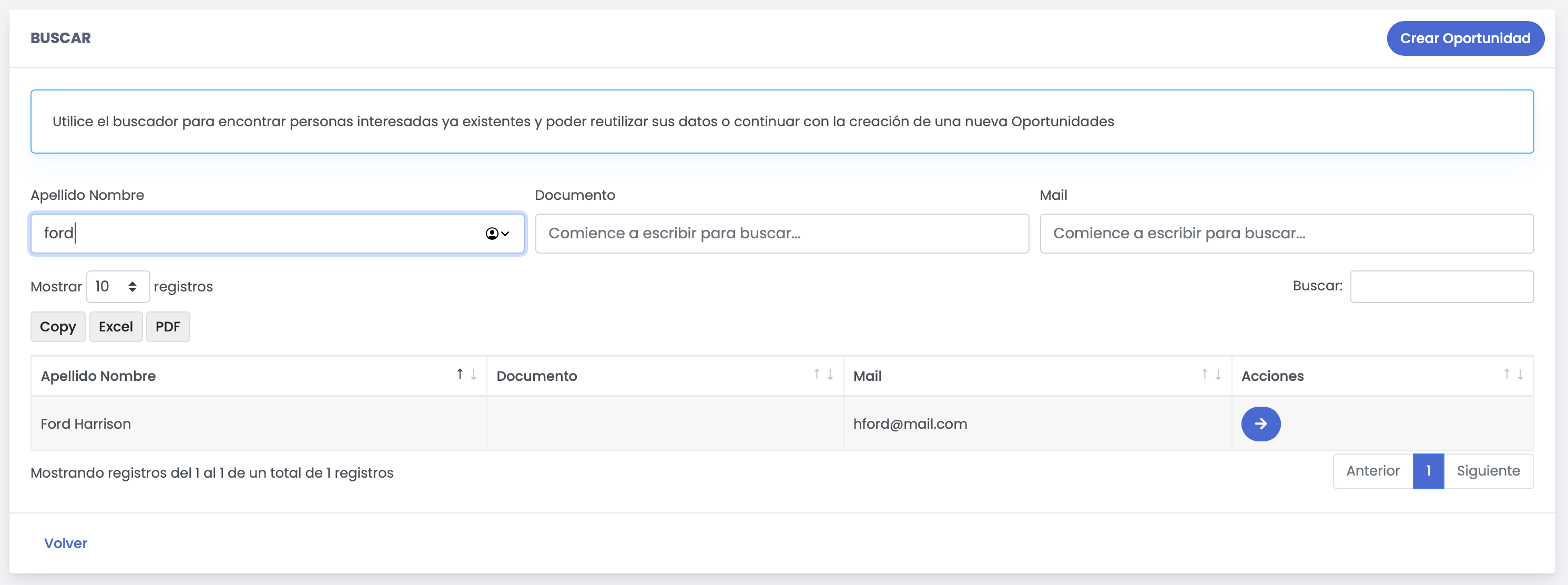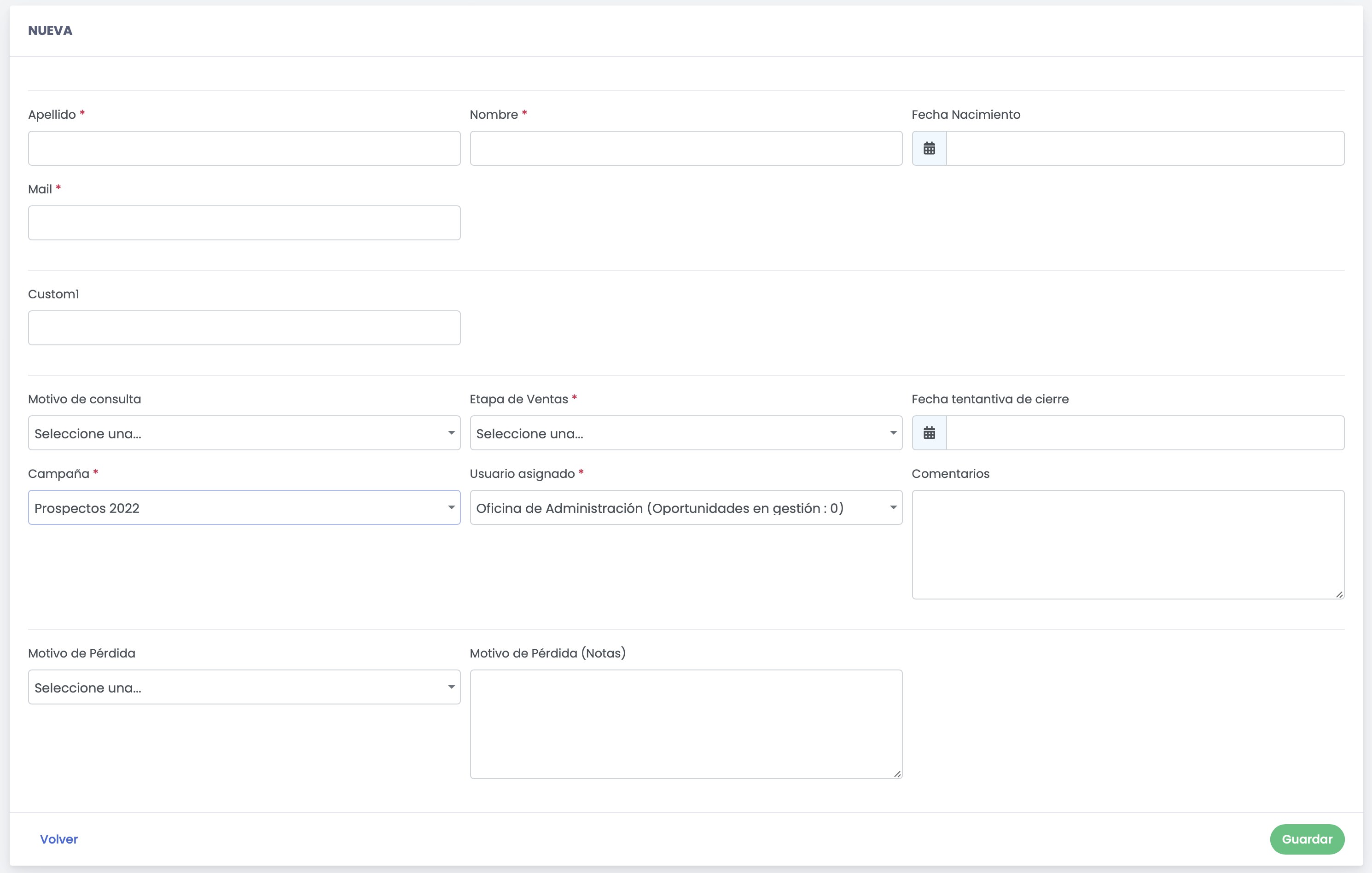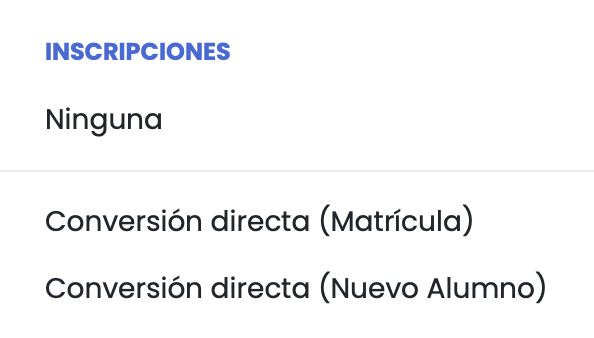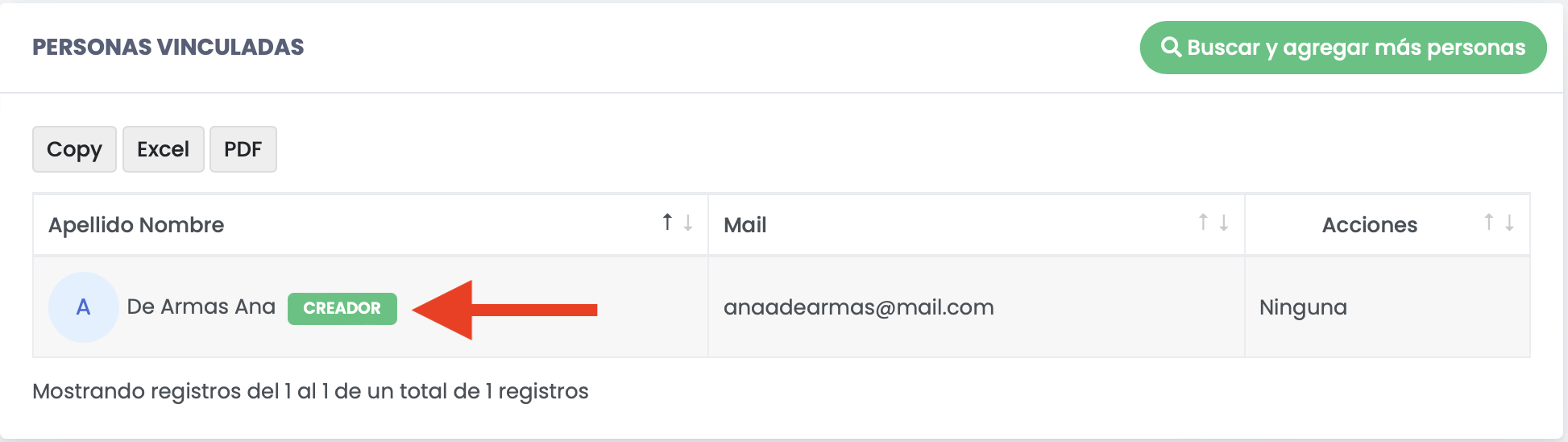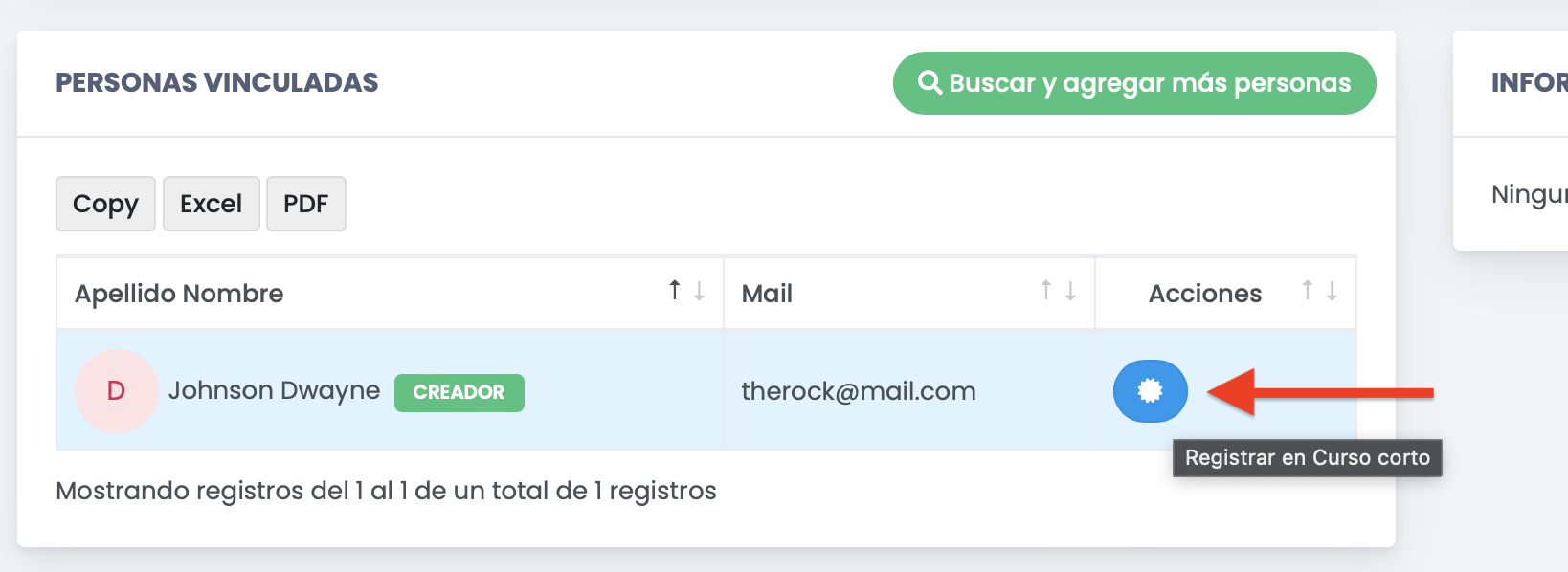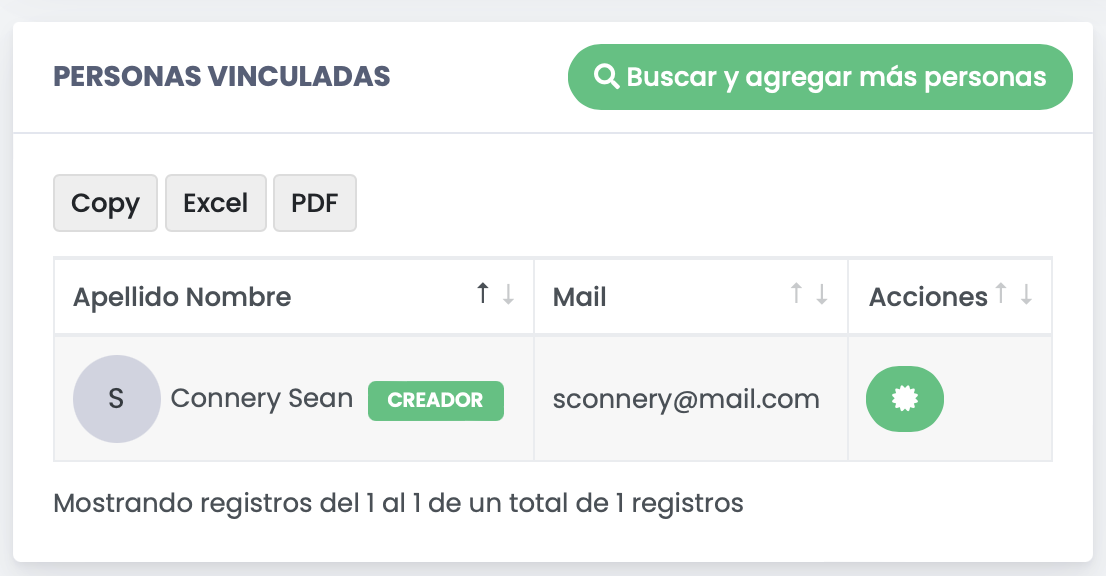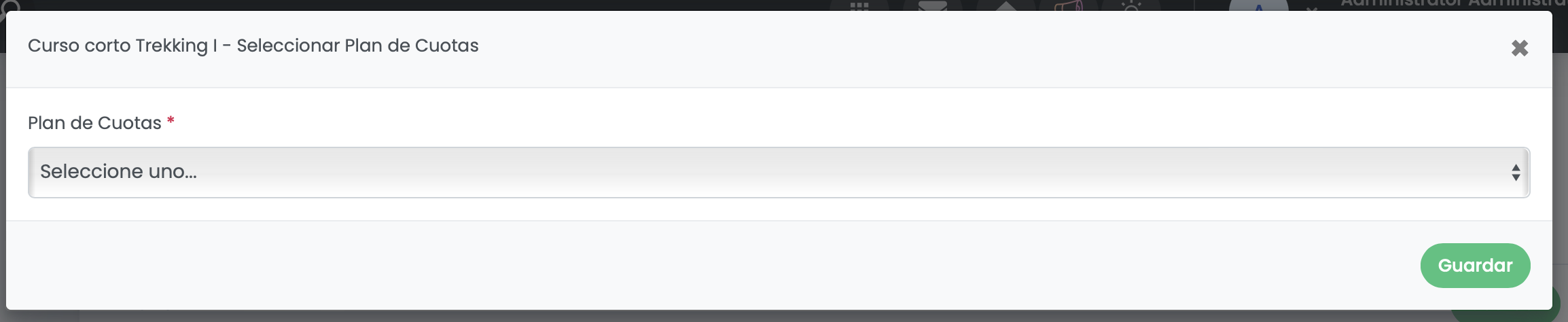Oportunidades / Gestión Comercial
8571 - CRM - Gestión
8572 - CRM - Gestión total
Al acceder a la pantalla de Oportunidades / Gestiones Comerciales, el sistema va a listar todos los registros encontrados y ofrece la oportunidad de acceder al detalle de cada registro.
En caso de que el interesado no exista, tenemos la posibilidad de crear la "Nueva Oportunidad /Gestión Comercial" mediante el botón de "Crear Oportunidad".
Los campos relacionados con datos personales, como el Apellido, Nombre, Fecha de Nacimiento y Mail que se ven en la imagen superior, se configuran desde CRM -> Configuración Campos.
- Motivo de la Consulta: Indica el motivo por el cual el interesado nos ha contactado.
- Los Motivos de Consulta se pueden gestionar desde el "ABM de Motivos de Consulta"
- Etapa de Ventas (obligatorio): Indica el estadío en el cual se encuentra la "Oportunidad / Gestión comercial", reflejando el grado de avance en la negociación / contratación del servicio.
- Las Etapas de Venta se pueden gestionar desde el "AMB de Etapas de Venta"
- Fecha Tentativa de Cierre: Fecha estimada para la cual se piensa que se va a definir si la "Oportunidad / Gestión comercial" será "Ganada" o "Perdida".
- Observaciones: Coloque algún comentario u información adiciona relacionada con la "Oportunidad / Gestión comercial"
- Motivo por el cual se pierde la Oportunidad: Permite seleccionar un motivo por el cual se ha perdido la "Oportunidad / Gestión comercial".
- Los Motivos de Pérdida se pueden gestionar desde el "ABM de Motivos de Pérdida"
- Observaciones (Pérdida Oportunidad): Permite colocar un texto con un detalle del por qué se ha perdido la "Oportunidad / Gestión comercial".
- Usuario Asignado (obligatorio): Es el administrativo Comercial que se asigna a la "Oportunidad / Gestión comercial" para gestionar la misma. Se muestran aquellos usuarios del sistema que posean el permiso de "Gestión" y "Gestión Total", además, el sistema muestra cuantas "Oportunidad / Gestión comercial" tiene en gestión actualmente cada "Usuario / Comercial" ( Se entiende como "Oportunidad / Gestión Comercial" toda aquella que se encuentre en un estado que no sea "Ganado" o "Perdido" ).
- Campaña (obligatorio): Indica a qué Campaña pertenece la oportunidad (se muestran aquellas Campañas que tengan tildada la opción de "Mostrar en Oportunidades / Gestiones Comerciales").
Conversión
Para pasar una Oportunidad a "GANADA" será obligatorio que el campo Carrera esté completo
El sistema maneja dos opciones de conversión:
Conversión mediante Formularios de Inscripción [RECOMENDADO]
Conversión Directa
Conversión directa (Matrícula):
Conversión directa (Nuevo Alumno):
Conversión para Cursos Cortos
En el caso de que una oportunidad esté asociada a una Carrera de un Curso Corto, la opción de Conversión de la Oportunidad se va a mostrar en el panel de "Personas Vinculadas". Una vez que la Oportunidad se haya marcado como "Ganada", vamos a ver una opción como la que se ve en la siguiente figura:
Cuando el Curso Corto es gratuito o posee un solo Plan de Cuotas, el botón se muestra en color azul. Al presionar el botón el sistema va a Registrar a esta persona en el Curso Corto y va a marcar la Oportunidad como "Convertida".
En cambio, si el Curso Corto tiene vinculado más de un Plan de Cuotas, el botón se va a mostrar de color verde:
Al presionar el botón, el sistema va a mostrar una ventana emergente en dónde tendremos que seleccionar que Plan de Cuotas eligió el interesado:
Luego, al presionar "Guardar", el sistema va a registrar al interesado en el Curso Corto y va a marcar la Oportunidad como "Convertida".
Related Articles
Gestión de PPI
El Proyecto Pedagógico Individual para la inclusión (PPI) busca propiciar las condiciones para la inclusión escolar de los/as alumnos/as con discapacidad en el sistema educativo, estableciendo acuerdos pedagógicos para favorecer su trayectoria ...Circuitos de Inscripciones
Estados de inscripciones y matrículas Durante el proceso de inscripción, hay estados que se irán modificando y tendrán un impacto en el sistema. Estado de Inscripción INICIADA VALIDADA CONFIRMADA VENCIDA INICIADA Cuando recién completo el formulario, ...Planilla de Calificaciones - Gestión de Notas
Para generar/editar las notas de un curso deberemos de ir al menú lateral->Gestión académica->Cursos Una vez en Cursos seleccionamos la opción de "Ver" del curso cuyas notas queremos generar/editar En "Ver" nos dirigimos al apartado de materias y ...Reportes del sistema
El sistema cuenta con cerca de 60 reportes que permiten a los usuarios realizar sus tareas de análisis o gestión de una forma más ágil y optimizada. Se accede desde el menú superior->Reportes A continuacion presentamos un listado de los reportes mas ...Ubicaciones de Seguimiento
Gestión Académica -> Configuración -> Datos Auxiliares -> Seguimiento (Ubicaciones) Al momento de cargar un seguimiento, la ubicación no es obligatoria; sin embargo, puede ser un dato útil para la institución. Por lo que podemos registrar diferentes ...